服务器折腾笔记

最近沉迷ai绘画,想着组装一台服务器跑ai绘画模型用,鉴于最近R730xd骨折,就打算自己装一台,正好也学习一下硬件知识
一 、服务器硬件组装
1.1R730XD介绍
- 戴尔易安信PowerEdge R730XD发布于2014年,是一款产品结构为2U(1U=4.445厘米)的机架式服务器
具体参数:
- 处理器:CPU支持E5 2600系 v3 v4处理器
- 内存:有24个内存扩展槽,最大支持768G
- 硬盘: 有多种组合,常见的是12个3.5盘位+2个2.5盘位
- 阵列卡 支持H330和H730,H730可组RAID0、1、5、6、10、50、60
- 扩展槽:6个PCI接口,可放一张全尺寸显卡
- 电源: 最大双电750w或495w,热拔插冗余电源
- 尺寸:705*483*87mm (需要1000深的机柜)

1.2硬件选购
在咸鱼斗志斗勇,捡垃圾砍价买齐了所有配件,中间也是折腾了很久,毕竟二手货,但是还好没有翻车,一切都是自己摸索着来的
服务器准系统 :戴尔R730xd 1400¥
- H730阵列卡,12*3.5盘位+2*2.5盘位 全盘架,双散,双电750w,4*千兆网口,带背板
CPU : E5 2698bV3 *2 450¥
- 16核心 32线程,主频2.0G 打鸡血满载可到3.0 性价比U 并且支持D4和D3内存
- cpu测评
显卡 : 特斯拉p40 24g缓存 949¥
- sdwebUI标准尺寸跑图12秒
内存: 镁光d4 2rx4 2133 16G*8 1040¥
- 需要购买ecc专用内存,可以错误检查和纠正
硬盘:
- 固态: 京造 480g 2.5盘固态 187¥
- 机械:日立4t sas * 5 660¥ (也支持stat接口硬盘,stat为sas的一种子协议,只不过sas服务器专用的二手盘更便宜)
配件:
- 螺丝:15.4¥
- 显卡供电线: 38¥
- 总价 :4740¥,一套高性价比服务器就搭好了
1.2.1后续 2023.3.2
cpu这玩意水太深,买来一个月贬值一半,最开始用的2698bv3,后来出掉换的2680V4这个U.功耗稍微低一点,买价300一颗还不包邮,两颗600块,现在已经不到140一颗了,然后又配了一台服务器直接上的2696v4也是一周内单颗降了50块,系统盘还是换了raid1阵列安全一些,毕竟现在固态也不贵,国产固态崛起,国外的大厂也就不容易起火了
第一台服务器配置
- 服务器准系统 :戴尔R730xd 1400¥
- CPU : E5 2680v4 *2 450¥
显卡 :
- 特斯拉P40 24g缓存 949¥
- 特斯拉P4 8g缓存 380¥
- 内存: 镁光d4 2rx4 2133 16G8 1040¥ + 海力士d4 2rx4 2133 16G16 1688¥
硬盘:
固态:
- 京造 960g 2.5盘固态 *2 (raid1) 685¥
- 机械:日立4t sas * 5 (raid5) 660¥
- 合计: 7252
第二台服务器配置
- 服务器准系统 :戴尔R730xd 1100¥ (跟之前同配置,价格也跌了)
- CPU : E5 2696v4 *2 1700¥
- 显卡 : 特斯拉T40 24g缓存 775¥ (跌的心疼)
- 内存: 三星d4 4rx4 2133 32G*8 1720¥
硬盘:
- 固态:三星780evo 1t 2.5盘固态 *2 (raid1) 1200¥
- 机械:希捷4t stat * 3 (raid5) 660¥
- 合计: 7155
其他配件
- 机柜买的 1.2m*600宽*1000深的 745¥
导轨买了四对
- 静态导轨 *2 240¥
- 动态导轨*2 440 ¥
- 备用sas硬盘 日立4t *2 280¥
- 螺丝:15.4¥
- 显卡供电线*2 76¥
- 注册机及其他软件 :46.8 ¥
- 合计:1843
- 总计:16250 不算不知道一算吓一跳,再加上电费,专线费一年两三万出去了
1.3组装硬件
硬盘 cpu 内存 显卡都提前到了,主机从北京发潍坊等了足足五天,可把我急坏了

来自五湖四海的配件合照

开搞之前还仔细看了一遍戴尔R730XD手册和结构图,生怕整错了
1.3.1 开搞
- 拿到服务器后,先拆下R730xd盖子,取出风道板,拆下散热器,其中一个散热器螺丝还滑丝了,废了好大劲才弄开,把散热器残留硅脂擦干净
然后装上了CPU(CPU如果只装一个的话要装在CPU1槽)

- 内存条全部插白色槽位(然后黑色最后绿色),组8通道 (R730xd这外观是真的好看,虽然是8年前的老古董了,设计还是可以的)

- 机械硬盘一开始还插错了位置,没有用螺丝固定,后面又买了m3*5的镀锌沉头螺丝
- 固态的螺丝没到的时候,直接插上面了,盘架都省了

- 显卡是最折腾人的,一开始不会装,怎么装都装不下,后来又重试可以装,差点把显卡卖掉.送的转接线又不行,又重新买的转接线

默认pcie接口识别不了p40显卡,所以无法预估发热量,风扇就会100%转速,需要手动设置风扇转速,这里我用github上的一个大佬的软件把风扇设置到了30%,软件下载地址,需要注意的是,解压文件要在英文路径下,打开软件使用管理员权限,服务器要打开impi权限网络通讯功能才可以,点击应用会有一点延迟,耐心等待即可,每次重启会失效,需要重新设置

- 最后:装完以后一定要盖上盖板再开机,不然影响风道风扇也会以100%的转速吹,噪音贼大
如果硬件读取不正确 需要到bios中清一下idrac的日志缓存
- 启动按F10进入配置界面选择系统设置高级硬件设置

- idrac设置

- 选择系统事件日志

- 清除选择是,保存然后重启引导

1.3.2细节图



1.3.3指示灯异常总结
- 正常情况下应该是运行状况指示灯蓝色常亮
异常情况
- 运行状况灯和硬盘灯黄灯闪烁,raid组硬盘丢失
- 运行状况灯和电气灯黄灯闪烁,双电源只插了一个,冗余丢失
- CPU异常

- CPU 内部错误 (CPU IERR) 或 CPU 机器检查错误通常不是 CPU 本身的错误。而是 CPU 在系统中检测到错误或从系统组件接收到错误指令的迹象。它是由诸如固件不匹配、系统总线中断或内存读/写中断之类的非 CPU 事件引起。理论上,错误可能由任何系统组件、软件或硬件引起。
- 警告:请勿卸下 CPU!CPU IERR 错误很少由 CPU 故障引起,对 CPU 的引用完全基于已报告错误的模块。尽管您可能在一些故障排除网站或论坛上看到这些内容,但除非经过培训并配备了相应的设备,否则请勿卸下CPU
- 解决 CPU IERR
要解决此错误,请按照故障处理的结构化计划确定哪个组件导致了该错误以及如何解决该错误。
1.检查系统事件日志以查找是否有与CPU IERR同时发生的任何其他错误。
2.如果发现任何其他错误,请先解决这些错误。解决错误的方式将取决于所发现的错误。
3.将BIOS和iDRAC固件更新为最新版本。
4.清除系统事件日志。也就是说,在Open Manage Server Administrator或iDRAC(对于两者,打开事件日志,滚动到底部并按“clear log”[清除日志]),除非从系统事件日志中清除了旧的CPU IERR错误,否则在错误解决后,它们将引起警报。
5.如果未发现错误,或CPU IERR重现,请关闭系统、拔下电源线并按住服务器电源按钮20秒,然后再插回电源线并重新打开系统。这个过程被称为释放残余电量 (方法5解决)
6.重新引导 f2进bios选system Setup - System BIOS ,选择 system profile Settings,进入后将右边的 Performance Per Watt(DAPC)改为 Custom

- 内存条插满以后会降频,可以在上图memory Frequency中设置内存频率
二、服务器系统&磁盘阵列配置
组装好硬件第一步就是开机测试,插好键盘鼠标显示器,视频输出用的是vga接口,在家里翻了半天才找出来两根.连接外设开机,这一刻心里还挺忐忑万一硬件有故障还得退换货,而且都是散件谁出的问题都不一定
- 按开机键后屏幕有输出,但是雪花屏还闪烁,一开始还以为是板载核显有啥问题,后来换了根线和显示器解决问题了

2.1idrac设置
- 显示器能正常显示以后,第一步是设置idacr接口
IDRAC又称为Integrated Dell Remote Access Controller,也就是集成戴尔远程控制卡,这是戴尔服务器的独有功能,iDRAC卡相当于是附加在服务器上的一计算机,可以实现一对一的服务器远程管理与监控,通过与服务器主板上的管理芯片BMC进行通信,监控与管理服务器的硬件状态信息。它拥有自己的系统和IP地址,与服务器上的OS无关。是管理员进行远程访问和管理的利器
- 开机按F10进入,先设置语言为中文,然后找到系统设置,IDRAC设置,设置好内网IP地址和网关,因为我没有插idarc网卡,所以启用nic那要选自己使用的网口,设置好以后保存重启即可(没有网的情况下可以用网线插idarc网口另一头插笔记本连接)

- 通过自己刚刚设置的静态ip直接登录即可,默认用户名root密码是calvin,第一次登录后会让你更改默认用户名和密码(一开始连不上网也是折腾了半天,以为是ip设置冲突了,后来发现是交换机坏了,再后来发现网线头也坏了,又重新做了一个水晶头,仔细看网口的两个灯是否都正常)

- 登录以后可以查看详细的设备信息,和服务器状态,以及开关机服务器,也可以登录虚拟控制台,这样就无须使用外设设置了

- 虚拟控制台设置

- 我用java打开一直提示网络中断,本地装的是jdk8.0不知道是不是版本有冲突,就使用的html5模式
- 如果提示连接被拒重新登录一下idrac后,更改下视频加密启用状态再连接就可以了
可以在idrac更新选项里更新驱动,R730XD驱动下载地址 ,更新bios和idrac
- 登录 iDRAC
- 转至 概览 > iDRAC 设置 > 更新和回滚 。此时会显示 Firmware Update(固件更新)页面。
- 在Update(更新)选项卡中,选择Local(本地)作为File Location(文件位置)。
- 单击Browse(浏览),选择所需组件的固件映像文件,然后单击Upload(上传)。
- 上传完成后,Update Details 部分会显示上传到 iDRAC 的每个固件文件及其状态。如果固件映像文件有效且已成功上传, 则 Contents 列会在固件映像文件名旁边显示 (
+) 图标。展开该名称可查看Device Name(设备名称)、Current(当前)和Available firmware version(可用固件版本)信息。 选择所需的固件文件,然后执行以下操作之一:
- 对于不需要主机系统重新启动的固件映像,请单击Install(安装)。例如,iDRAC固件文件。
- 对于需要主机系统重新启动的固件映像,请单击Install and Reboot(安装并重启)或Install Next Reboot(下次重新启动时安装)。
- 要取消固件更新,请单击Cancel(取消)。
- 当您单击安装和重新引导或安装下次重新引导时, 会显示消息更新作业队列
- 单击 Job Queue 以显示 Job Queue 页面,您可以在此页面查看和管理待处理的固件更新。您还可以单击 确定 以刷新当前页面并查看固件更新的状态。
2.2设置raid阵列
服务器系统只能装在阵列卡的盘组上,哪怕只有一块硬盘也要组raid0才能用,这里先讲一下阵列卡区别和raid的阵列,然后再讲一下怎么设置
2.2.1阵列卡对比
H330阵列卡(咸鱼大多数准系统带的卡)
- 无缓存的,支持RAID 0 1 5 10 50
- 入门级硬件阵列卡,不具备板载缓存,因此不要拿来做为RAID5 使用,典型的3盘RAID5配置读取速度在300-400M左右,还算正常,但写入速度最高不足20M/s IOPS相当低,连单块硬盘1/5的速度都不到,在较高业务IO应用场景,会严重影响系统运行效率
H730阵列卡(当时做完功课才价钱买的带H730阵列卡的准系统)
- 1G的缓存和电池 支持RAID 0 1 5 6 10 50 60
- 缓存主要是用于硬盘写入加速,其工作原理主要是将大量的写IO请求数据先缓存起来,等缓存快用满时,再批量刷到磁盘上,降低机械硬盘同时读写而导致IO偏低的影响,后备电池则是防止服务器突然断电,缓存数据未刷到硬盘会导致数据丢失设计的,未写入硬盘的数据会在下次开机后自动回写
- 同时RAID 5不建议超过8块
- 机械硬盘 RAID0 1 5 6 10 50 60 模式 磁盘高速缓存:关闭 写策略:回写 预读策略:自适应预读
固态硬盘 RAID0 5 模式 磁盘高速缓存:开启 写策略:直写 预读策略:不预读
H730P阵列卡
- 2G的缓存和电池 支持RAID 0 1 5 6 10 50 60
- 此型号为H730的增强版,缓存增加到了2G,硬件处理能力也更高一点,对机械硬盘读写速度也有一定的提升,但区别没有H330和H730大,如果计划使用24盘位的机型并满配机械硬盘用于数据存储,或者用于大块文件读写,建议选择使用
2.2.2 RAID组对比
RAID全称Redundant Array of Independent Disks,中文简称磁盘冗余阵列,多个物理硬盘组成一块虚拟硬盘,从而达到安全且提高读写性能的要求
raid0:
- 采用剥离,数据将在几个磁盘上进行分割。数据被分成很多数据块,每一数据块会被写入不同的磁盘。从而,每一磁盘的工作负荷都得到了降低,这有助于加速数据传输
- 最少需要两块硬盘,硬盘损坏会导致数据丢失
- 存储量 100%
raid1:
- 通过磁盘镜像来实现,主要用来确保数据的可靠性。同样的数据将被复制存储到不同的磁盘上,如果某个磁盘出现故障,还可以在阵列内的某个磁盘上找到相应的数据,因此可以很容易地进行恢复
- 最少需要两块硬盘,硬盘允许损坏一块,不会影响IO速率
- 存储量 50%
raid10:
- RAID-10是RAID-1和RAID-0的结合。在所有RAID等级中,性能、保护功能及容量都是最佳的
- 求至少四块硬盘,硬盘允许损坏一块
- 存储量 50%
raid5:
- RAID-5通过一种称为奇偶检验的技术保持数据的冗余。在多个磁盘上进行数据剥离时,奇偶位数据也会包括在内并分布于阵列内的所有磁盘上。奇偶数据用于保持数据的完整性并在磁盘出现故障时进行重建。如果阵列内的某个磁盘出现故障,丢失的数据可以根据其它磁盘上的奇偶位数据进行重建
- 最少需要三块硬盘,硬盘允许损坏一块,坏盘后严重影响IO速度
- 存储量为(n-1)/n%,硬盘越多存储量百分比越大
raid50
- RAID-50是RAID-5与RAID-0的结合。此配置在RAID-5的子磁盘组的每个磁盘上进行包括奇偶信息在内的数据的剥离。每个RAID-5子磁盘组要求三个硬盘,允许某个组内有一个磁盘出现故障,而不会造成数据丢失
- RAID-5子磁盘组至少两组,每个盘组至少三块,最小组合需要六块,硬盘允许损坏一块
- 存储量为(n-x)/n%,x为RAID-5子磁盘组数量
raid6
- raid6是在raid5的基础上为了加强数据保护而设计的
- 求至少四块硬盘,硬盘允许损坏两块
- 存储量为(n-2)/n%
2.2.3 设置raid详细步骤
因为我对速率没啥太大要求,为了节省硬盘选的raid5阵列,固态硬盘用来存放系统选的raid1
- 先进入idrac虚拟控制台,然后选择冷引导,按F10进入设置(按键要是没反应,用虚拟键盘的按键),修改引导方式为bios引导,然后保存重新引导(默认是bios引导可以省略这一步)



- bios引导重启时 出现黑窗口界面 按ctrl+R进入阵列卡设置界面


选中阵列按F2对阵列进行操作,新加阵列选择阵列卡按F2进行操作


- 格式化一下阵列

- 配置好的界面,可以看到整个阵列卡信息,有两个盘组两个虚拟磁盘五个物理磁盘,这样就配置好了,按esc退出,ctrl+alt+del重启

2.2.4 其他硬盘问题
硬盘状态变为foreign https://blog.csdn.net/weixin_44265882/article/details/117014559
DELL的服务器有一块硬盘坏了,需要更换。把旧的硬盘拔下,插入新的硬盘,由于这块硬盘不是之前做阵列的时候的。
所以插上去会提示foreign,只要把新的硬盘加入到阵列中即可。
- 2.进入PD Mgmt中查看故障盘的状态(foreign:外来的,online:正常,missing:磁盘未找到,failed:失败)

- 导入硬盘,点确定即可,然后保存退出把引导重新改回uef

- 面板信息若依然异常,检查日志和硬件信息.都无异常断电重启即可恢复
三 、安装ESXI系统
系统我选的是exis,当然也可以选用pve这个看个人喜好,要注意的是安装linux和exis需要把引导模式设为uef,安装win需要把引导模式改为bios,所以上一步组阵列设置了bios还需要再改回uef才能正常安装
2.1烧录镜像
准备好系统盘 ,修改引导为uefi重启按f11 选择启动盘
- 开始安装

- 回车下一步,再按F11

- 选择安装磁盘,回车

- 确认键盘回车,然后输入esxiroot用户密码 需要8位以上包含数字字母特殊字符,确认下一步按F11安装


- 等安装完后会提示你拔下U盘并重启,就会启动esxi了(如果卡黑窗口按F1 进入系统)

- 启动以后可以在界面查看esix的部署信息,以及ip地址

- 通过ip地址访问esxi系统界面,安装完成(用户为root,密码为前面自己设定的)

2.2 获取认证证书
使用注册机或以下许可证获取esxi长期支持,并检查是否生效(过期时间永不失效)
exsi6.7许可证
0A65P-00HD0-3Z5M1-M097M-22P7H
exsi7许可证
JJ2WR-25L9P-H71A8-6J20P-C0K3F
HN2X0-0DH5M-M78Q1-780HH-CN214
JH09A-2YL84-M7EC8-FL0K2-3N2J2
2.3 esxi离线升级步骤
升级前需要先停用所有已启用虚拟机,开启维护模式和ssh 然后用xshell连接 ,升级补丁提前上传到服务器 ,复制好服务器硬盘路径 (可以去[vm官网](https://customerconnect.vmware.com/patch
)找,需要注册,注册失败可以试试选美国,province选择California,city填Sacramento,邮政编码94205)


通过ip地址和用户名密码连接到esix的ssh
cd 刚刚复制的磁盘路径 #ll查看补丁是否存在
vmware -v #查看当前版本
esxcli software vib install -d "/vmfs/volumes/63f8e66e-a8244c0c-a8aa-ecf4bbd445c8/ESXi670-202201001updeta.zip" #""中为补丁在硬盘中的路径 如果安装失败则使用 -f强制安装,或手动删除依赖冲突
reoot #安装完后重启,从esxi web界面查看是否升级成功2.4安装虚拟机
- 首先把准备好的镜像文件上传到硬盘存储中
- 虚拟机点击创建虚拟机

- 选择创建新虚拟机,然后设置名称跟兼容性以及系统版本

- 配置虚拟机硬件

- 引导默认efi改为bios,然后保存打开电源设置,就会进行winodws系统安装步骤

设置完以后需要安装VMware Tools,否则默认显卡无法使用
- 关闭虚拟机,然后点击设置安装tools

- 系统会自动重启并挂载vmtools的镜像,打开我的电脑的光驱,点击安装镜像文件,然后无脑一下步即可,重启完成安装

- 重启依旧
虚拟机常见问题
- 默认不添加声卡,需要手动添加
- 无法修改硬盘容量是因为有快照,删除快照就好了
无法启动的虚拟机,维护模式下ssh
vim-cmd vmsvc/unregister 13 #13为标识
2.5安装esxi显卡驱动

- vgpu授权只支持14.4 -14.2 的驱动,分别需要esxi7.0.3和exis7.0.2,这里我装的7.0.3所以装14.4的驱动
- P40设置为禁用直通

- 上传esxi显卡驱动的vib文件(7.0.2的驱动向上兼容 8.0也能兼容)到服务器硬盘,记住硬盘的地址,关闭所有虚拟机
- 打开维护模式,启用ssh连接esxi,这里ssh连接工具使用xshell,输入ip地址,用户名密码连接,密码必须键盘手动输入才行

安装驱动命令 esxcli software vib install -v vib文件路径,注意必须使用绝对路径否则报错
更新驱动命令esxcli software vib update -v vib文件路径

reboot 重启,时间久一点而且需要重新打开ssh权限
nvidia-smi重启后验证是否装好

若ecc不为off 输入 nvidia-smi -e 0关闭ecc,启用或者关闭ECC都需要重启主机
检查驱动 lspci | grep NVIDIA

关闭维护模式和ssh
四 、安装VCSA和vgpu全步骤
4.1 esxi和VCSA关系
- vSphere 的两个核心组件是ESXi和vCenter Server
- ESXi 用于创建并运行虚拟机和虚拟设备的虚拟化平台,ESXi是直接安装在物理机器上的,是采用Linux内核的虚拟化专用操作系统
- vCenter Server是一项服务,用于管理网络中连接的多个主机,并将主机资源池化。
- 一个vcsa可以管理多个esxi主机
4.2 安装vcsa镜像
参考链接
https://baijiahao.baidu.com/s?id=1718644330105702853&wfr=spider&for=pc
https://blog.csdn.net/sj349781478/article/details/121172209
https://zhuanlan.zhihu.com/p/359001834
- vcsa必须跟esxi版本一致,7.0.3的esxi就需要7.0的vcsa,vm官网下载对应的镜像,然后挂载到本机电脑上,这里用win电脑举例
- 下好以后,双击镜像挂载到DVD驱动器,找到vcsa-ui-install/win32/install 安装

- 点击安装,然后下一步,确认已知

- 配置VCSA安装位置

- 配置VCSA名称 ssh密码

- 根据需求选择自己的大小,我就两台服务器所以选微型

- 选择安装硬盘位置

- 配置VCSA网络,然后点击完成等待第一阶段部署


- 继续第二阶段


- 与主机同步,禁用ssh然后下一步

- sso配置
vsphere.local

- 不加入客户体验提升计划,并下一步,然后点击完成,开始第二阶段安装


- 通过ip地址访问管理界面,输入用户密码登录
administrator@vsphere.local


4.3 绑定esxi主机
- 新建数据中心

- 这里我不搭集群直接添加主机即可

- 输入ip地址,然后下一步

- 继续输入用户名密码

- 确定,下一步


- 先分配试用证书即可

- 配置登录权限,这里我用的禁止,可以根据自己需求来选

- 继续下一步,点确定,到此绑定完成



4.4分配许可证
- 使用注册机生成激活码,添加许可证



- 添加完成(有!是因为还没有分配证书)

分配许可证
- VCSA分配证书


- ESXI主机分配证书


4.5 配置P40显卡共享类型
- 默认情况下vSphere会使用vsga模式

- 在主机硬件类里找到图形,选择直接共享



- 主机开启维护模式开启ssh 输入
nvidia-smi查看是否生效

五.安装授权服务器licserve
英伟达vdws vgpu lic授权200个(可多开叠加) 永久有效 无限时间!此bin文件适用于14.2 14.3 14.4的licserver,可授权的驱动版本最高到2022年11月的515,524版本。支持m60,rtx6000,rtx8000显卡等具体官网了解
NVIDIA GRID 授权许可 vDWS vws vPC vApp永久许可适用于V100 A100 A40 A10RTX600 RTX 8000 RTX A6000 RTX A5000 M60 M6 M10 P100 P6 P4 P40 T4等所有GRID系列.安装授权请先打开下面网站了解详细介绍 https://docs.nvidia.com/grid/

5.1 安装centos精简版系统
- 使用centos7精简版,占用小本身做授权服务器也无需多高配置,1h2g即可
提前准备好镜像上传到服务器,创建好centos虚拟机
- 因为部署VCSA,所有esxi统一被管理,只能在vcsa上创建新的虚拟机,大体步骤基本上一致,这里不再赘述

- 修改虚拟机网卡选择手动 8a:50:13:0c:ae:06 (200个授权 76:A5:48:4D:7E:20)

- 开启虚拟机后,在系统设置中,关闭虚拟机的时间自动同步,将时间改为 2018年7月19号(200个授权的日期为2020-02-04 18:40:00),并关闭NTP自动同步

- 连接网络,自行配置IP以及其他网络信息然后打开以太网


- 进行下一步设置root密码并等待系统安装完成并重启

5.2 安装授权服务
通过ssh远程连接到contos(直接html5页面访问虚拟机也可以),安装必要软件
yum update -y #更新系统 yum install java -y #安装java8&tomcat yum install tomcat tomcat-webapps -y
上传licserve文件
- centos ssh创建文件夹
mkdir zhaoyongbin

- 本机移动到文件解压目录执行CMD指令
scp setup.bin root@centosIP地址:刚刚创建的文件夹名称输入密码上传

- centos ssh创建文件夹
- centos ssh 移动到创建的文件夹中输入
ll检查文件在不在创建的文件夹里

运行授权服务
chmod 777 setup.bin设置文件最高权限./setup.bin启动服务
- 一路按回车,有确认就同意Y

- 填写tomcat路径 默认安装路径 /usr/share/tomcat ,默认端口 7070授权端口 8080管理端口,然后继续回车等待服务启动

5.3 关闭防火墙设置服务自启
systemctl stop firewalld #停止防护墙
systemctl disable firewalld #禁用防火墙自启服务
systemctl start tomcat.service #启动tomcat服务
systemctl enable tomcat.service #设置tomcat服务自启
systemctl status tomcat.service #查看服务状态
systemctl list-unit-files #查看所有自启服务 we前后 q退出
5.4 验证授权服务器并导入授权文件
- 验证服务是否正常运行,访问 http://192.168.32.203:8080/licserver

- 导入授权文件



5.5 打开NTP自动同步改回正确的时间
上传完成后改回正确的时间并打开NTP自动同步 参考连接
yum -y install chrony #安装软件 systemctl enable chronyd #开机自启 systemctl start chronyd #启动 timedatectl status #查看时间同步状态 timedatectl set-ntp true #开启网络时间同步 date #查看系统时间是否正确

5.6 设置虚拟机自启
- VCSA和licserve都是必需虚拟机,每次重启服务器手动开启太麻烦,因此我们设置自启
- 选择esxi中的管理-系统-自动启动-编辑设置

- 选择为启用,启动延迟改为30秒,停止延迟改为0秒,默认都为120秒,可根据自己或客户需求更改,然后保存

- 将虚拟机配置开机启动

- 可根据需求设置自启顺序

- 重启esxi主机测试虚拟机自启服务是否正常,以及授权服务是否自启正常
六、配置win10虚拟机
之前已经搭好了一个win虚拟机,但是需要配置一下才能正常使用P40显卡
6.1 备份虚拟机
- 手动在esxi界面中添加声卡 不然没有声音
- win10虚拟机更新系统
- 安装VMwaretools 不然没有默认显示处理器
- 安装向日葵和驱动之前克隆虚拟机,原虚拟机作为备份



- 可以修改硬件配置

- 确认完成后等待虚拟机复制完成

6.2 安装向日葵等远程软件
- 打开刚刚复制好的镜像,安装向日葵软件,设置开启自启并记好登录密码,因为装好P40驱动后重启默认连接的是副屏,导致虚拟机无法正常操作

- 安装parsec (parsec移动网会连不上)

6.3 安装GUID显卡驱动
- 安装完远程软件就可以配置显卡了,关闭虚拟机,添加pci设备

- 虚拟化vgpu分配6g显存

- 重启虚拟机,在设备管理器中看一下显卡是否已经识别

- 下载对应版本的GUID驱动,并安装

- 无脑下一步

- 安装完成以后重启虚拟机 (安装失败有可能系统未更新导致)

6.4 配置代理服务器
- 安装完驱动以后,就只能通过远程软件访问,这里我们使用向日葵连接
- 打开英伟达驱动面板,输入授权服务器IP地址和端口号然后应用

- 可以看到授权成功

- 在授权服务器页面也能看到认证信息


6.5 解锁144帧率
- P40为了保证稳定性默认限制锁60帧,我们需借助软件解锁144帧率,来达到完整的性能释放
- 虚拟机配置文件加一行
pciPassthru0.cfg.frame_rate_limiter = 0解锁60帧限制


- 使用cru添加1080P 144帧 屏幕参数




- 让配置生效


- 在设置-系统-屏幕中 找到高级显示设置




- 确认完后保留更改,此时帧率已设置为144

- 把该屏幕设置为主屏幕且仅在该屏显示

- 可以通过鲁大师跑分测试帧率
6.6 其他设置&问题
- 系统设置里设置禁止主机自动休眠,不然长时间待机向日葵连不上需要重启才能连接

- vmware EXSI虚拟机加NVIDIA VGPU后,内存大于32GB无法开机,虚拟机需要加入参数

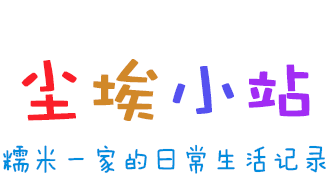


[...]VMware ESXi 8.0.2安装NVIDIA P4/P40显卡驱动vgpu授权只支持14.4 -14.2 的驱动,分别需要esxi7.0.3和exis7.0.2,这里我装的8.0.2戴尔定制版(本人用的戴尔PowerEdge R730服务器)所以装14.4的驱动。1.P40设置为禁用直通上传esxi显卡驱动的vib文件(7.0.2的驱动向上兼容 8.0也能兼容)到服务器硬盘,记住硬盘的地址,[...]
嗯
大佬,刚入手730和p40,能不能分享一下驱动和授权文件,万分感谢!邮箱地址是946963450@qq.com